วิธีการตั้งค่าหน้ากระดาษขนาด A4 สำหรับการจัดทำรูปเล่มรายงานแบบมาตรฐาน ด้วยโปรแกรม Microsoft Word มีทั้งสิ้น 8 ขั้นตอน โดย 4 ขั้นตอนแรกจะเกี่ยวข้องกับการตั้งค่าหน้ากระดาษ ส่วนอีก 4 ขั้นตอน จะเป็นการจัดหน้ากระดาษผ่านการตั้งค่าระยะห่างระหว่างบรรทัด เพื่อความสวยงามเป็นระเบียบตรงตามมาตรฐานของรูปเล่มรายงานทุกประการ ซึ่งทั้งหมด ล้วนสามารถดำเนินการได้อย่างเป็นลำดับ ดังขั้นตอนต่อไปนี้
1.กดไปที่แถบคำสั่ง “Layout” ตามที่วงกลมสีแดงเอาดังภาพประกอบด้านล่าง หรือถ้าหากโปรแกรม Microsoft Word ถูกตั้งค่าภาษาเอาไว้เป็นภาษาไทย คำสั่งดังกล่าวก็จะใช้ชื่อว่า “เค้าโครงหน้ากระดาษ”

2. เมื่อเข้าไปในแถบคำสั่ง Layout หรือเค้าโครงหน้ากระดาษ แล้ว ให้เข้าไปที่ Page Setup หรือ การตั้งค่าหน้ากระดาษ หากมีการตั้งค่าภาษาของโปรแกรม Microsoft Word ไว้เป็นภาษาไทย ซึ่งมักจะอยู่ในตำแหน่งซ้ายสุดของแถบคำสั่งดังกล่าวตามที่ปรากฏในภาพด้านล่าง

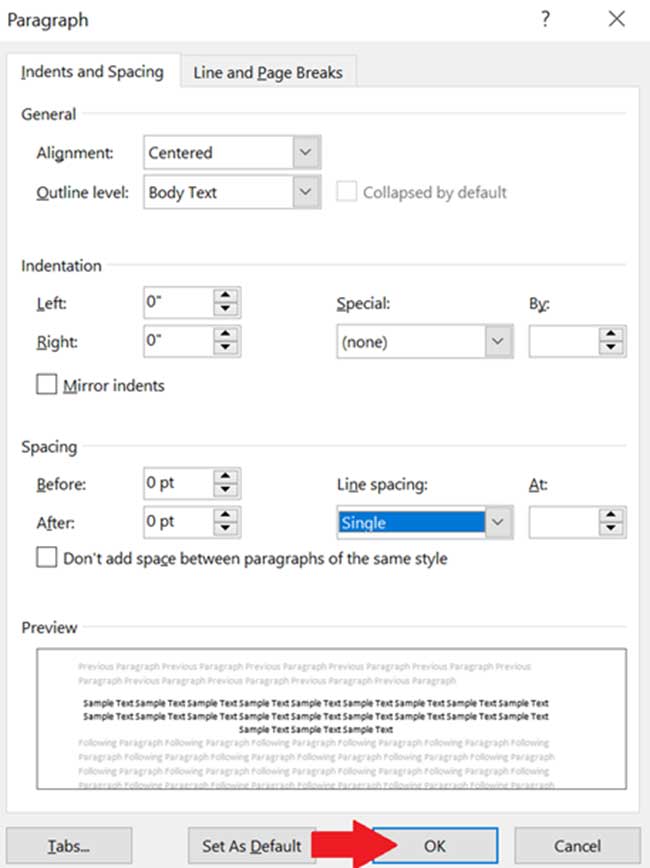
3. ในแถบคำสั่ง Page Setup จะพบลูกศรขนาดเล็กซึ่งอยู่บริเวณมุมขวามือด้านล่างของกรอบแถบคำสั่งดังกล่าว ให้กดเข้าไปที่ลูกศรนั้น
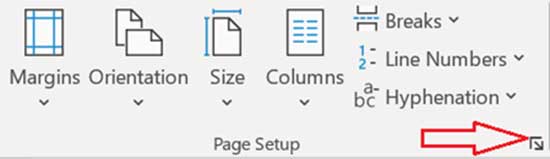
4. เมื่อกดเข้าไปเรียบร้อยแล้วจะพบกับหน้าต่างหนึ่งที่ปรากฏขึ้นมาบนหน้าจอคอมพิวเตอร์ตามที่ปรากฏในภาพทางด้านซ้ายมือ ซึ่งไม่ใช่ขนาดของหน้ากระดาษรายงานแบบมาตรฐานที่ต้องการ ดังนั้น จึงต้องปรับค่าตัวเลขในช่องต่างๆให้เป็นตามรูปทางด้านขวามือ หลังจากแก้ไขเรียบร้อยแล้ว ให้กดปุ่ม OK หรือตกลง หากตั้งค่าภาษาสำหรับโปรแกรม Microsoft Word เป็นภาษาไทย ซึ่งอยู่บริเวณมุมขวาล่างของหน้าต่างนี้
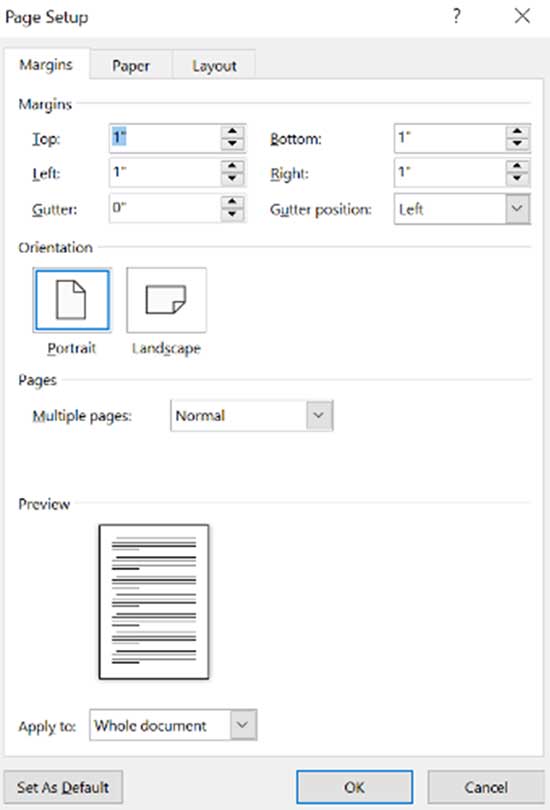 | 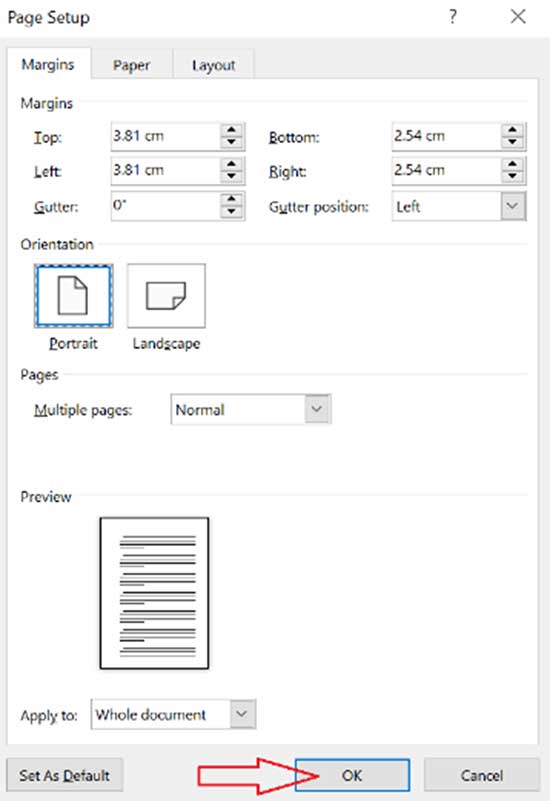 |
5. หลังจากดำเนินการตั้งค่าหน้ากระดาษเรียบร้อยแล้ว ให้กลับมาที่แถบคำสั่ง Home หรือหน้าหลัก สำหรับโปรแกรม Microsoft Word ที่ถูกตั้งค่าภาษาให้เป็นภาษาไทยอีกครั้งหนึ่ง

6. จากนั้นไปที่แถบคำสั่ง Paragraph หรือถ้าหากโปรแกรม Microsoft Word ถูกตั้งค่าภาษาเอาไว้เป็นภาษาไทย คำสั่งดังกล่าวก็จะใช้ชื่อว่า ย่อหน้า แล้วจึงกดเข้าไปในสัญลักษณ์ที่วงกลมและทำลูกศรชี้เอาไว้ตามที่ปรากฏอยู่ในภาพด้านล่าง

7. เมื่อกดเข้าไปในคำสั่งดังกล่าวแล้ว จะปรากฏหน้าต่างลักษณะตามที่แสดงอยู่ในภาพด้านล่างขึ้นมาบนหน้าจอคอมพิวเตอร์ ให้เลื่อนเม้าส์ลงไปที่คำสั่ง Line Spacing Options… ซึ่งอยู่ในบรรทัดที่ 3 นับจากด้านล่างสุดของหน้าต่าง และกดเข้าไปที่คำสั่งนั้น
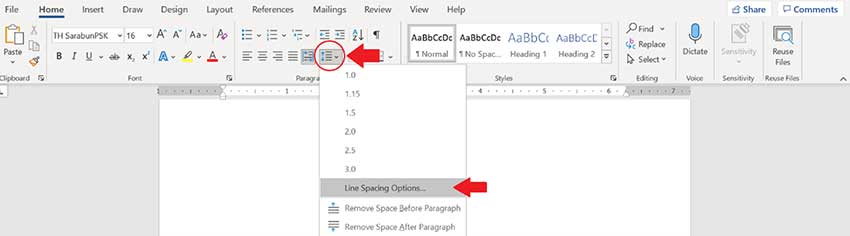
8. เมื่อกดเข้าไปในคำสั่งดังกล่าวเรียบร้อยแล้ว จะปรากฏหน้าต่างลักษณะตามที่แสดงอยู่ในภาพด้านล่างขึ้นมาบนหน้าจอคอมพิวเตอร์ตามที่ปรากฏในภาพทางด้านซ้ายมือ ซึ่งไม่ใช่ขนาดของหน้ากระดาษรายงานแบบมาตรฐานที่ต้องการ ดังนั้น จึงต้องปรับค่าตัวเลขในช่องต่างๆให้เป็นตามรูปทางด้านขวามือ หลังจากแก้ไขเรียบร้อยแล้ว ให้กดปุ่ม OK หรือตกลง หากตั้งค่าภาษาสำหรับโปรแกรม Microsoft Word เป็นภาษาไทย ซึ่งอยู่บริเวณมุมขวาล่างของหน้าต่างนี้
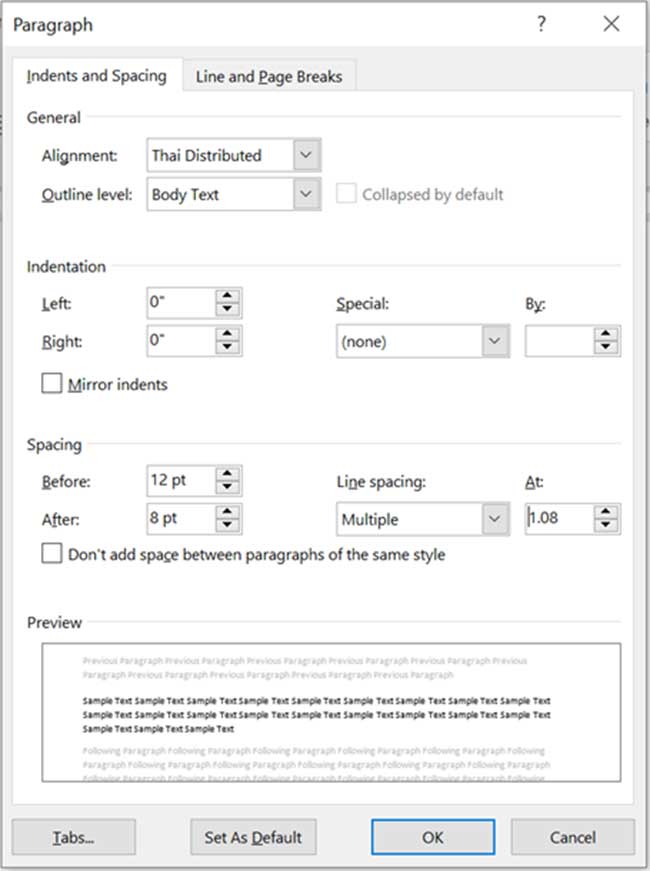 | 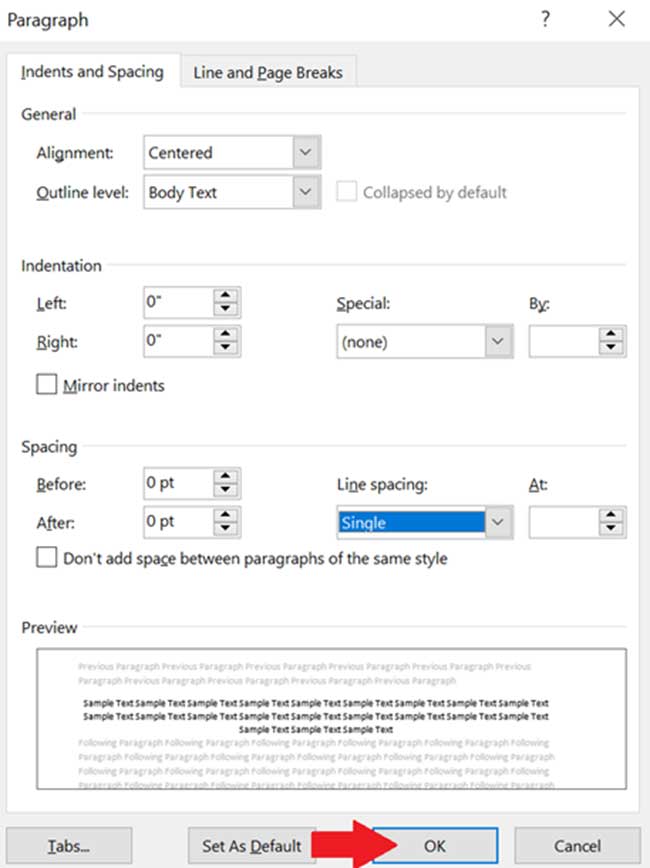 |
หมายเหตุ: ขั้นตอนที่ 5 – 8 นี้ สามารถตั้งค่าหลังจากที่พิมพ์ข้อมูลที่ต้องการใส่ลงไปในรายงานทั้งหมดแล้วได้ โดยให้ผู้ใช้งานกดปุ่ม Ctrl บนคีย์บอร์ด ควบคู่ไปกับปุ่มอักษร A ซึ่งเป็นคำสั่งลัดที่หมายความว่า “เลือกทั้งหมด” หรือจะทำการครอบตัวอักษรทั้งหมดด้วยเม้าส์ก็ได้ โดยเลื่อน Cursor ให้ไปอยู่ด้านบนสุดของหน้ากระดาษแผ่นแรก จากนั้นใช้นิ้วชี้กดด้านซ้ายของเม้าส์ค้างไว้ แล้วลากเม้าส์ให้เข้าใกล้ตัวขึ้นเรื่อยๆ เพื่อดึงให้ตัว Cursor เลื่อนลงมาจนกว่าจะสุดหน้ากระดาษแผ่นสุดท้ายที่ตัวอักษรพิมพ์อยู่ จากนั้น ทำตามวิธีทำที่ระบุไว้ในขั้นตอนที่ 5 – 8 ตามลำดับ
อย่างไรก็ดี การตั้งค่าหน้ากระดาษที่ปรากฏในขั้นตอนที่ 1 – 4 ก็สามารถทำภายหลังจากที่พิมพ์เนื้อหาที่ต้องการใส่ไปในรายงานเสร็จเรียบร้อยแล้วได้เช่นกัน กล่าวคือ สามารถตั้งค่าหน้ากระดาษตามวิธีการที่ได้กล่าวไปข้างต้น ขณะที่ Cursor กำลังอยู่ในหน้ากระดาษใดของไฟล์งานก็ได้ โดยไม่จำเป็นต้องกด Ctrl + A หรือครอบตัวอักษรทั้งหมดด้วยเม้าส์ ทั้งนี้ ขึ้นอยู่กับลักษณะการใช้งานโปรแกรม Microsoft Word ส่วนบุคคล ซึ่งล้วนแล้วแต่ไม่มีผิดไม่มีถูก ขอเพียงได้ผลลัพธ์การตั้งค่าหน้ากระดาษออกมามีลักษณะเดียวกัน ถือว่าครบถ้วนสมบูรณ์และเป็นอันเสร็จสิ้น
